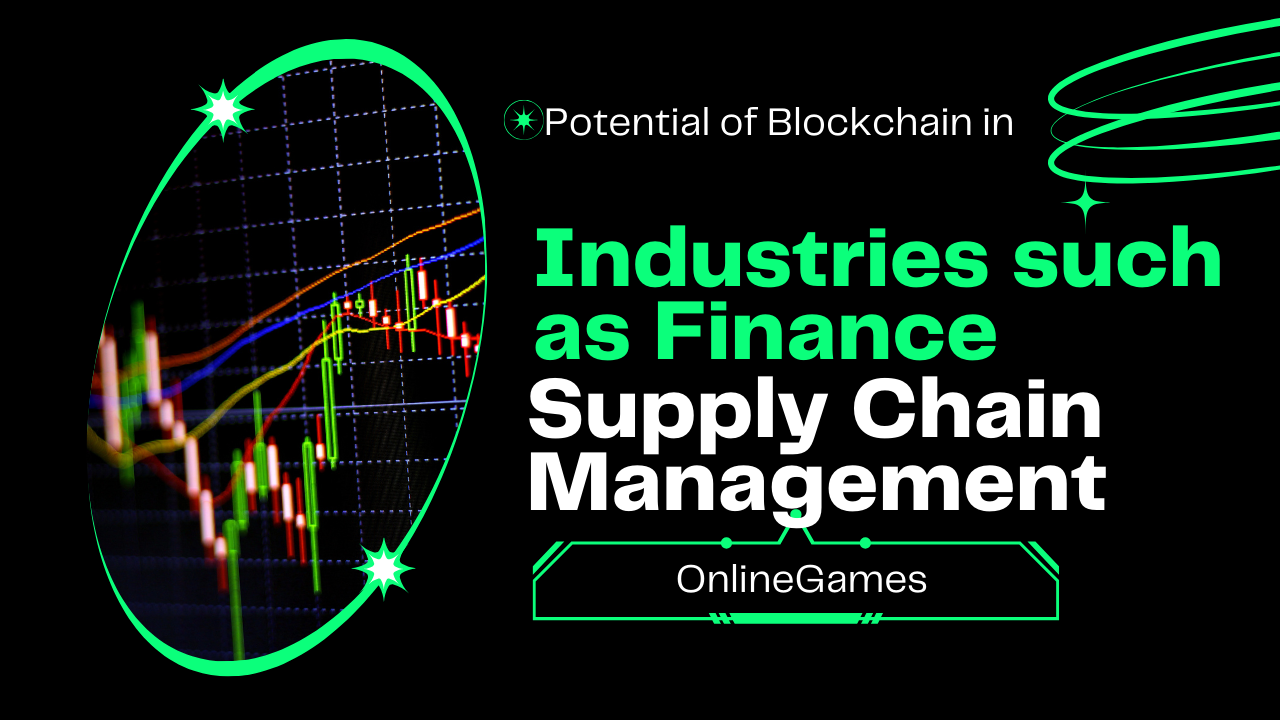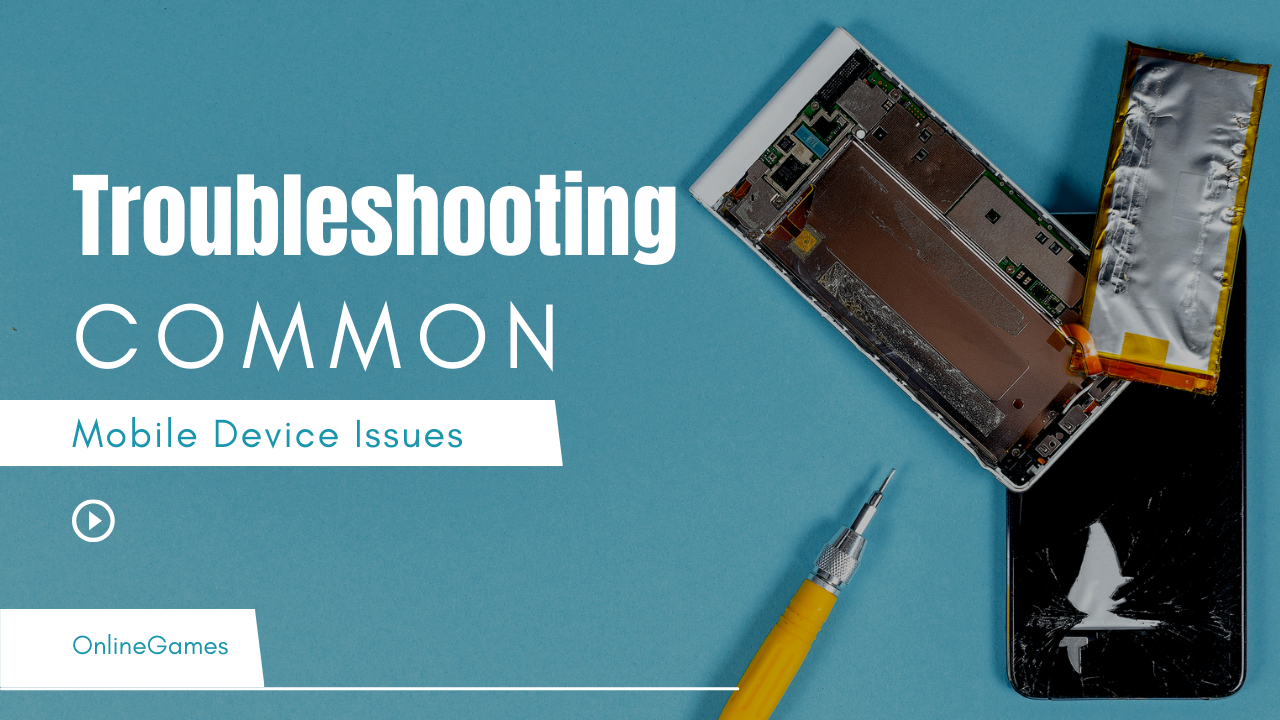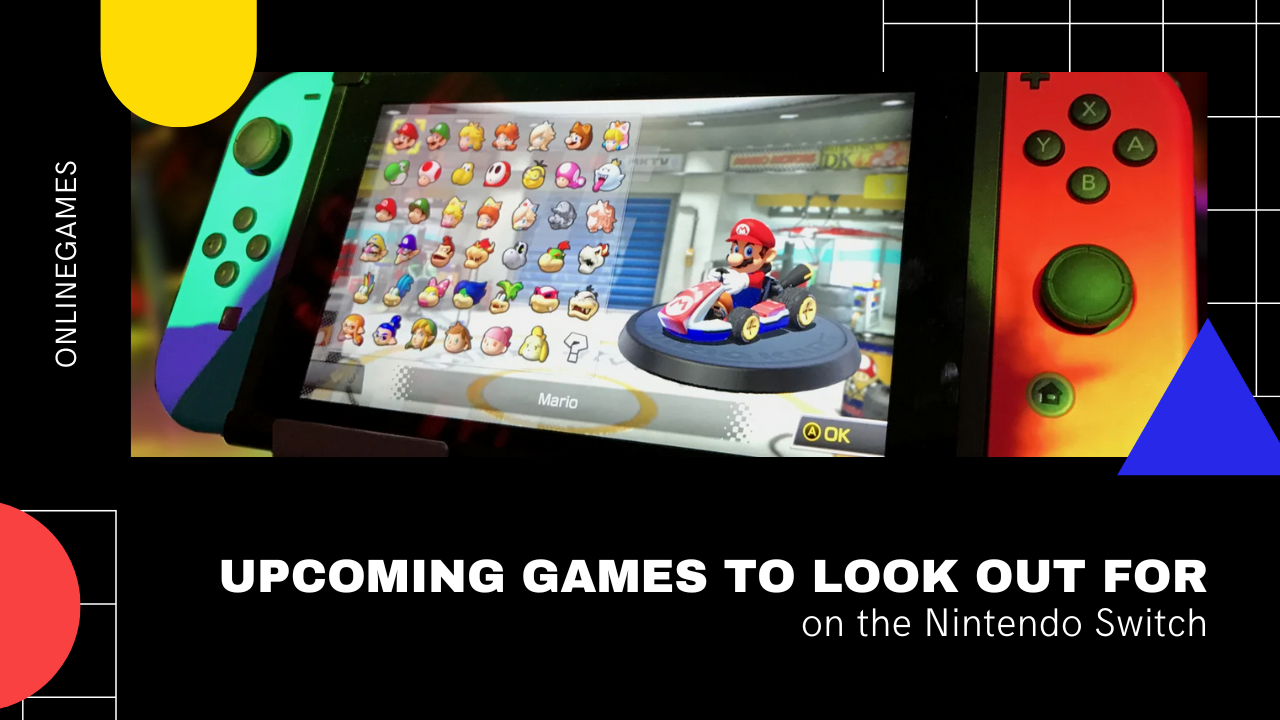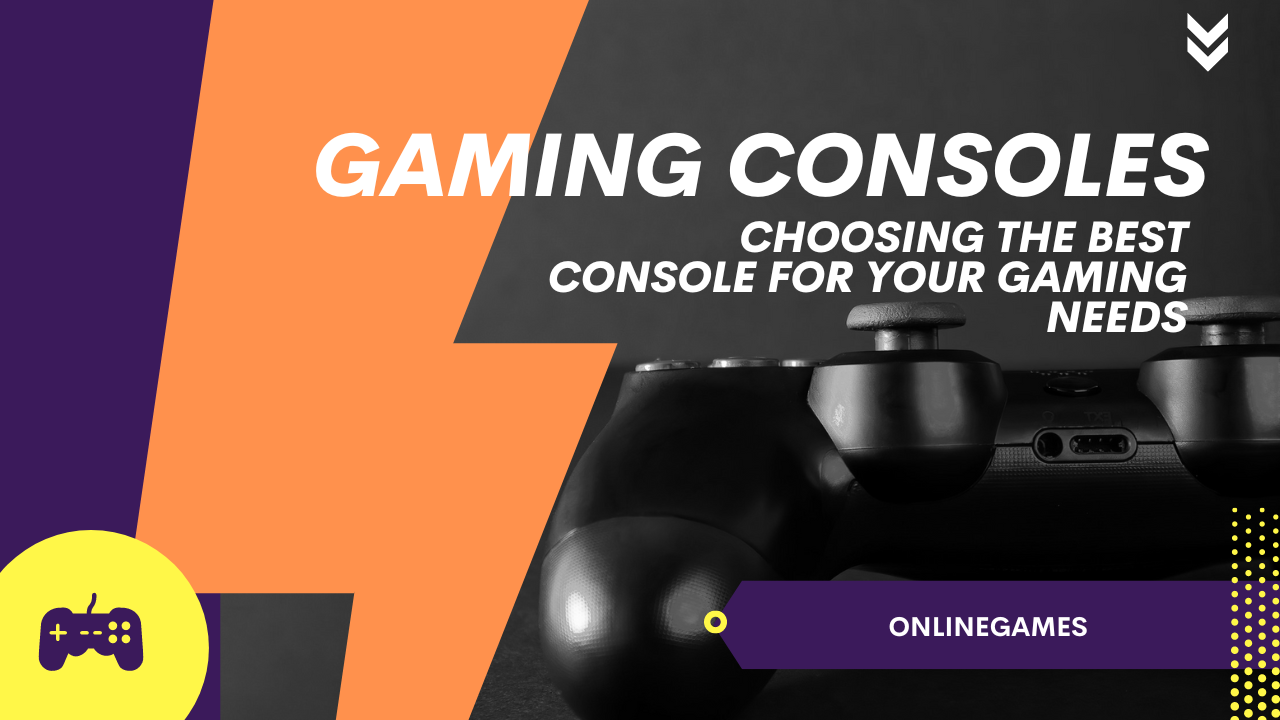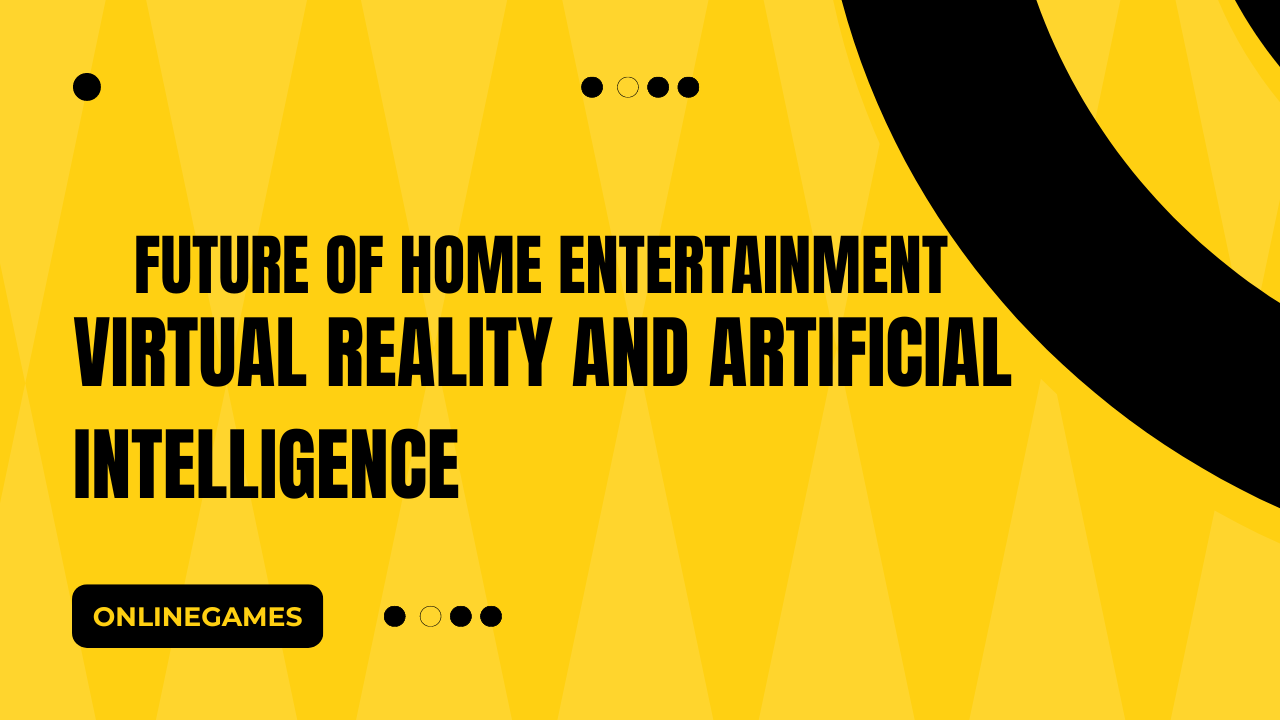Mobile devices have become indispensable tools in our daily lives, but occasionally they can encounter issues that disrupt our user experience. Whether it’s a frozen screen, poor battery life, or connectivity problems, knowing how to troubleshoot these issues can save you time and frustration. This guide outlines common mobile device issues and provides practical solutions to resolve them.
1. Frozen or Unresponsive Screen
Issue: Your mobile device screen becomes unresponsive or freezes, making it impossible to use.
Solution:
- Force restart: On most devices, press and hold the power button and volume down button simultaneously for about 10-15 seconds until the device restarts.
- Remove battery (if possible): If your device has a removable battery, take it out for a few seconds, then reinsert and power on the device.
- Update software: Ensure your device’s operating system and apps are up to date, as software updates often include fixes for performance issues.
2. Battery Draining Quickly
Issue: Your mobile device’s battery drains faster than usual, even with normal usage.
Solution:
- Check battery usage: Go to Settings > Battery to see which apps are consuming the most battery. Close or uninstall apps that are not essential.
- Adjust settings: Reduce screen brightness, turn off Bluetooth and Wi-Fi when not in use, and enable power-saving mode to extend battery life.
- Replace battery (if necessary): If your device is older, the battery may need replacement to restore optimal performance.
3. Overheating
Issue: Your mobile device becomes excessively hot during use, potentially causing performance issues.
Solution:
- Remove protective case: Cases can trap heat, so removing the case may help dissipate heat more effectively.
- Limit usage: Avoid using demanding apps or games for extended periods, as these can overheat the device.
- Check for updates: Ensure your device’s software is up to date, as updates may include optimizations to prevent overheating.
4. Slow Performance
Issue: Apps take longer to load, and the overall performance of your mobile device feels sluggish.
Solution:
- Clear cache: Go to Settings > Storage or Apps, then select individual apps to clear their cache.
- Restart device: A simple restart can often resolve temporary performance issues by refreshing system resources.
- Free up storage: Delete unused apps and files, and transfer photos and videos to cloud storage or a computer to free up space.
5. Connectivity Issues (Wi-Fi or Mobile Data)
Issue: Difficulty connecting to Wi-Fi networks or inconsistent mobile data signal.
Solution:
- Restart device and router: Power cycle both your device and Wi-Fi router to reset connections.
- Check settings: Ensure Wi-Fi and mobile data are enabled in Settings, and aeroplane mode is turned off.
- Forget and reconnect: For Wi-Fi issues, forget the network in Settings > Wi-Fi, then reconnect by entering the password again.
6. App Crashes or Freezes
Issue: Apps crash unexpectedly or freeze during use, disrupting your workflow.
Solution:
- Update apps: Ensure all apps are updated to the latest version available in the App Store or Google Play Store.
- Clear app cache: Go to Settings > Apps, select the problematic app, and clear its cache or data.
- Reinstall the app: If the issue persists, uninstall the app and reinstall it from the app store.
7. Poor Call Quality
Issue: Calls are dropped frequently, or you experience poor audio quality during calls.
Solution:
- Check signal strength: Move to an area with better network coverage or switch between Wi-Fi calling and cellular network.
- Restart device: A restart can refresh network connections and resolve temporary call quality issues.
- Update carrier settings: Go to Settings > General > About to check for carrier updates.
8. Touchscreen Sensitivity Issues
Issue: The touchscreen is not responding accurately to touches or gestures.
Solution:
- Clean screen: Wipe the screen with a soft, lint-free cloth to remove dirt, oil, or moisture that may interfere with touch sensitivity.
- Remove screen protector: If you use a screen protector, it may be interfering with touch sensitivity. Try removing it to see if the issue is resolved.
- Update software: Ensure your device’s operating system is up to date, as updates may include improvements to touchscreen responsiveness.
By following these troubleshooting steps, you can effectively resolve common mobile device issues and maintain optimal performance. Remember to regularly update your device’s software and practice good maintenance habits to prevent future problems. If issues persist despite troubleshooting, consider contacting your device manufacturer or carrier for further assistance.